Amazon S3 is one of the most popular services provided by cloud provider Amazon. In a very basic way it’s a cloud based hard drive where you can upload/download files. Its equivalent service in Microsoft Azure is Azure Blob Storage. In this series of post we cover how to setup and configure the AWS S3 storage and ways to upload or download files from the site. If you are unfamiliar with AWS please visit he references section for details.
Note: – AWS offers a 1 year free trial for new users if you want to try it out.
Before we get started with creating an S3 bucket lets first evaluate if it’s worth our while. In order to get an estimate of the cost for using S3 accounts you can visit the below link.
https://calculator.s3.amazonaws.com/index.html
In the below screenshot we see that it cost 19$/month for 500 GB of standard storage (the same amount of storage using infrequent access storage cost 10$), we expect to upload or download up to 10000 files each month for a total size of 10GB/50GB each month.
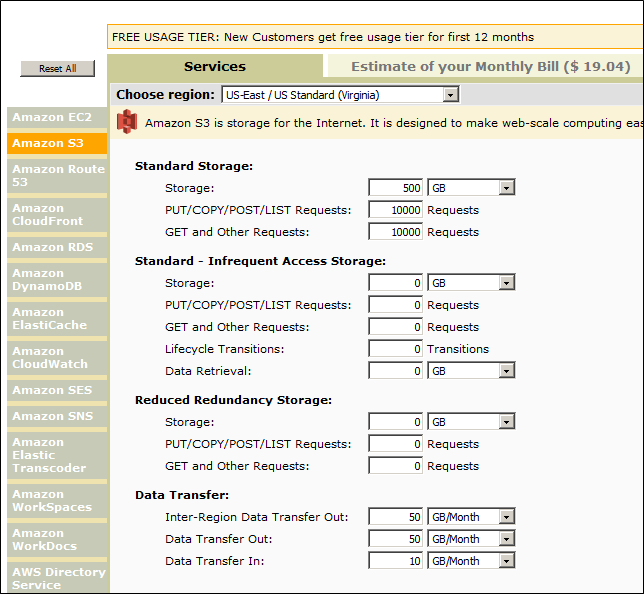
This works out pretty cheap for most requirements, especially for use as a backup. An added bonus of using S3 is static webpages can be hosted on the s3 storage and pages are served from the account just like normal websites combine this with the fact that there are many more data centers around the world and you can have really low latency websites deployed.
Note: – AWS S3 storage is free for data upload and charges for download apply only after first 1 GB
Very Important Note: – Choose your region carefully, the region plays a role in how the files are accessed and can’t be changed later. The region is the datacenter where the S3 Storage is provisioned, it dictates how fast the network transfer is for the end user and also the URLs for the blobs stored in the S3 account.
Creating an S3 Storage Bucket
Login to the AWS website and click Sign in to the Console

And Login
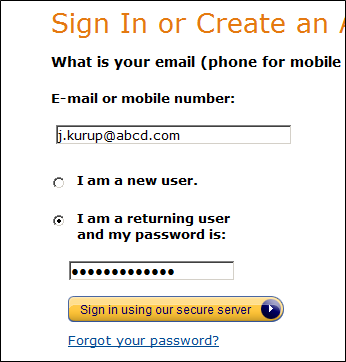
After logging in click S3 under Storage & Content Delivery, notice Glacier Storage its even cheaper than S3 (1 TB / $) but as its name suggests it’s for archive and has latency issues.
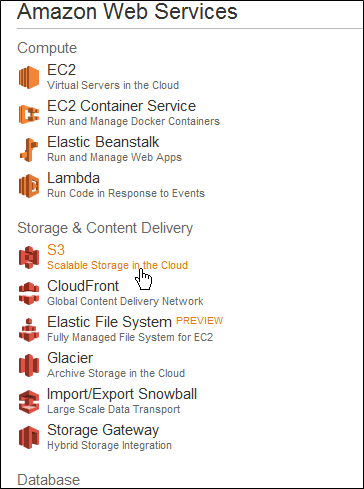
On the top of the page click Create Bucket, a bucket is a like a folder or in this case more like a Drive (D :\) into which you can upload the files
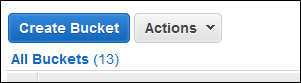
In the pop up below enter a name for the bucket, try to keep the name descriptive and using a format for logical ordering of related buckets. Make sure to check the Region as mentioned earlier.
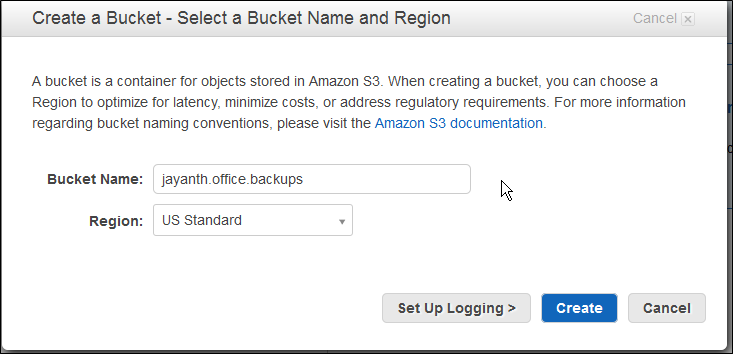
If you would like detailed logs on who accessed and downloaded which files Click Set up Logging and then check the box that says Enabled.
Choose a different target Bucket, this will prevent people with access to the Original bucket from being able to view / Download the logs as well. The target prefix says the log files will saved in a folder called logs.
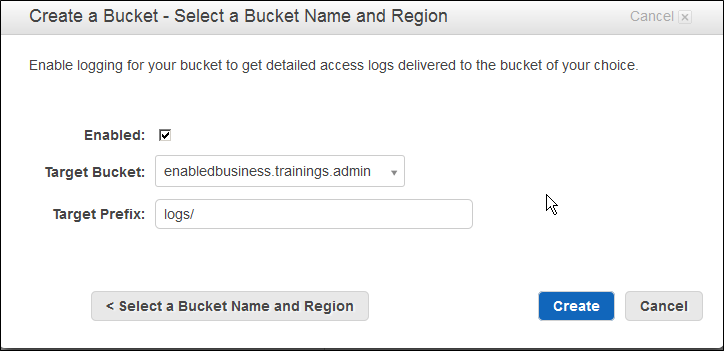
Press Create and your Bucket is ready.
Deleting a S3 Storage bucket
If you want to delete a Bucket click on the background next to the name of the bucket, (clicking the name will open the bucket) and then Click Delete Bucket from the Actions Menu on the top.
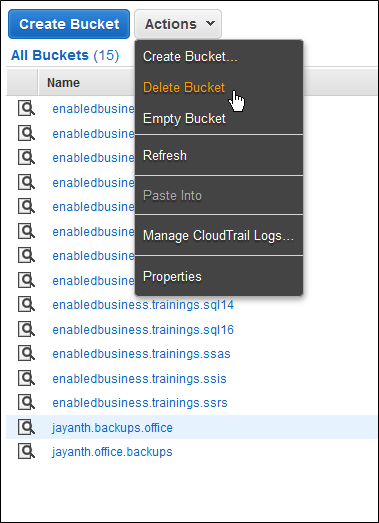
Browsing a S3 Storage Bucket
In order to browse the contents of an S3 bucket you can click the link on the bucket name
![]()
This will redirect you to the next page where the bucket contents will be listed.
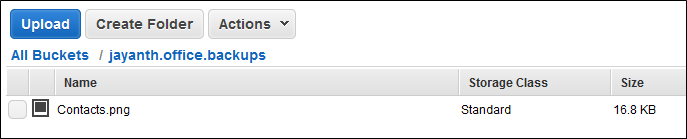
Uploading a file into S3 Storage Bucket via Web portal
In order to upload a file into S3 storage bucket you can click the Upload button as shown below , in order to organize files it’s better to create a folder first by clicking the create storage bucket .

In the below popup, click Add Files to select and upload individual files, or Enable Enhanced Upload to upload multiple files and folders in one go (requires java).
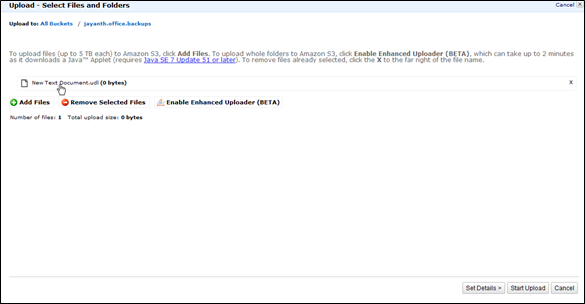
The files that are going to be uploaded are listed above the Add Files Button. Once ready Click the Start upload button on the bottom right corner of the pop up. To begin uploading the files.
In the next post we are going to cover how to add permissions to the folder to secure them from unwanted access.
References
Please Consider Subscribing
