In this series of blog posts the focus is going to be on the MS SQL Server 2014 Cloud backups feature. Most companies will easily be able to see the advantages of the above mentioned solution but we are still going to cover the merits of this now.
The official MS stated benefits include:-
- Limitless storage
- Highly Available ( redundant storage)
- Off site DR complaint storage
- Easy to implement
Our unofficial list of benefits include:
- Fewer moving parts: less people involved and better control for the DBA to work with the backups
- An opportunity for companies to revisit the DR Solution in place.
- Cheaper in the long run.
A natural progression of additional features required to support this include , backup encryption and better compression which we will cover further on.
In this blog we are going to talk about the backup to URL feature as part of the backup wizard.
The backup to disk and tape options have been around for a long time now. But with SQL 2014 the new feature of backing up the database to URL is available.
So the questions are ;
Why should we use this feature?
Short answer , you don’t have to. It is a feature that allows you to offload the database to a redundant cloud location, that”s all.
When/Where/Who should use this feature?
If your company is a small one and doesn’t have a DR site available for failover; this option provides the sense of security that your data is safely stored elsewhere as well. If you have VLDBs then it probably makes no sense to use this feature since the network overhead and cost from ISPs will easily outweigh the benefits.
On the other hand, this would be a perfect way to store backups of non critical l back office data which wasn’t being given any real protection till now. One way this feature would be useful for VLDBs is to take a full backup of read only file groups at the start of the year in case you need to do a piece meal restore and then forget about it till the time you need it.
If you are implementing this feature instead of your existing backups then you need to be aware that it doesn’t support appending to existing blob storage ( the storage unit in the cloud).
How do you use this feature?
First, create an Azure blob Storage account.
Login to the Windows Azure account and click the new button on the bottom left of the screen.

Once the blob storage is created ( consider blob storage to be cloud based USB drive of almost infinite capacity).
Click the manage access keys link at the bottom of the screen. Make sure you have highlighted the storage you want to use for SQL backups first.
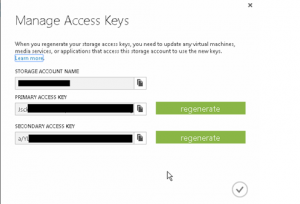
Make sure the access keys are secure and not publicly accessible. Anybody with these details can access your storage account remotely.
Second, make sure the newly created blob storage is part of a container.
Click the arrow next to the blob storage that was created in order to visit the configurations screen as shown below.
Click containers link on the top and select create a container. A container is like a folder created within the USB drive we imagined earlier.
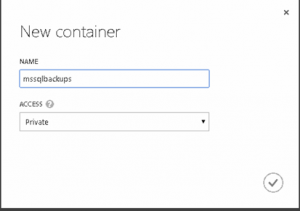
In the next blog we start implementing the steps within MS SQL Server Management studio.
Please Consider Subscribing
